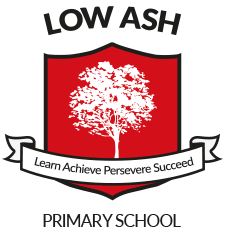Remote Learning Hub
Important Documents
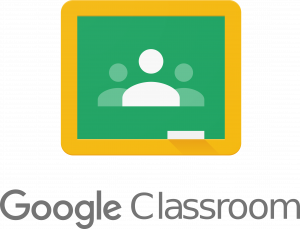
Welcome to the Low Ash Primary School Remote Learning Hub.
On this page you will find video answers to frequently asked questions regarding learning from home as well as tutorial videos to help you and your child get the most of remote learning at home.
If you have a question or problem that has not been answered on this page, please do not hesitate to contact our dedicated email services on all things remote learning:
| Year Group | Contact Email Address |
|---|---|
| Year 1 | remotelearningyear1@lowash.bradford.sch.uk |
| Year 2 | remotelearningyear2@lowash.bradford.sch.uk |
| Year 3 | remotelearningyear3@lowash.bradford.sch.uk |
| Year 4 | remotelearningyear4@lowash.bradford.sch.uk |
| Year 5 | remotelearningyear5@lowash.bradford.sch.uk |
| Year 6 | remotelearningyear6@lowash.bradford.sch.uk |
Frequently Asked Questions
Below we have compiled a list of support videos and answers to commonly asked questions regarding remote learning. Please use the table search bar to find answers to your questions. If your question has not been answered then please contact us using one of the year group remote learning address above and we will get back to you as quickly as possible. We will update this table with answers to questions as and when they come up.
Thank you for your support and understanding.
Tom Handley
Computing Lead
| Question | Answer | Video Tutorial |
|---|---|---|
| How do I log in to Google Classroom? | Logging in to Google Classroom is quick and easy. To do this, type www.google.co.uk. Click on the blue 'sign in' box in the top right hand corner of your screen. Finally, fill in the login details, using the login card in your child's remote learning book. | |
| How do I join a live lesson? | To join a live lesson, simply click on the google meet link at the top of your child's classroom stream page. Alternatively, you can click on the camera symbol when using the iOS and android app. | |
| Can I access Google Classroom on my phone or tablet? | Yes. To do so, please download the app from the Apple App Store or Google Play Store by searching for 'Google Classroom'. Important: please make sure that you also download the Google Meet app. Otherwise you will not be able to participate in Google Classroom Live Lessons. | |
| How do I access lesson materials and recorded live lessons? | Within the 'Classwork' section of yor child's Classroom home page, there is a specific section for each subject area. This will differ from Key Stage 1 (Years 1 and 2) to Key Stage 2 (Years 3-6). Under each section, your child's class teacher will upload lesson content each day. | |
| Can I still use Purple Mash for home learning? | Yes. Your Class Teacher will be setting Purple Mash activities (known as 2Dos) each afternoon for your child to complete. These will be based on the wider curriculum subjects. | N/A |
| How do I share my work from home? | To share your work, you can either write a comment on the class stream and attach your work or you can email your completed work directly to your class teacher by using the dedicated remote learning email address for your child's year group. Important: due to the predicated high volume of mail in the Remote Learning Mailboxes, there may be a short delay in replying to your email. We will aim to reply to all emails within 24 hours. Thank you for your patience. | |
| My child can log into Google Classroom but doesn't seem to be able to access the live lesson; it says that she/he doesn't have the 'correct permissions' and/or is asking him/her to use a nickname. What do I do? | If another member of your household has a personal google account, please make sure it is logged out completely (including within the web browser you are using). Alternatively, you may wish to use a different web browser or different device when your child is using Google Classroom and Google Meet | |
| How do I access the live lessons on Google Classroom, using an iPad or similar tablet? | To access live lessons from an android or iOS device, you will need to make sure you have downloaded two apps from your app store: 1) Google Classroom 2) Google Meet If you do not have BOTH of these apps downloaded and installed, you will be unable to access live lessons from your device. Once you have done this, please make sure that you have signed into both apps using your child's pupil account. NOTE: if there any other accounts on this device, please make sure they are either removed from the device completed or toggled off. For more information on this particular point please watch the associated tutorial video in the next column. | |
| How do I upload a picture of my work when completing an ASSIGNMENT in Google Classroom | A few things to mention here: 1) Make sure you are using a device with a camera. This works best if you are using a tablet device or a mobile phone. 2) Make sure that you have the Google Classroom app installed on your device. 3) Make sure you have taken a clear, legible picture of your work. Watch the video to the right for guidance on how to do this. |